Wed 27 Jul, 2016

Haloo guys!Tempo hari Amilna membahas artikel tentang Pengertian Gambar Vektor, Kali ini kita akan coba membahas tutorial tentang bagaimana cara "Membuat Poto menjadi Gambar Vektor". Sebenarnya tutorial seperti ini sudah banyak di internet, Kamu bisa browsing di google tentang tutorial tersebut. Tapi masih banyak teman-teman yang mungkin bertanya - tanya tentang tutorial ini, akhirnya kita putuskan untuk membuat tutorialnya disini. Yuuk simak dan kita belajar bareng - bareng.
- Tingkat Kesulitan : Menengah
- Software : Adobe Illustrator
- Teknik : Penggunaan pen tool dan pathfinder
Untuk tutorial kali ini saya akan membuat line art vector. Jadi kita hanya akan menggunakan satu warna saja, kamu dapat mengambil bagian-bagian paling gelap pada foto seperti rambut, alis, bola mata dan bayangan-bayangan yang tegas/kuat.
Langkah 1
Pertama, buatlah dokumen kerja baru dengan ukuran yang kamu inginkan (sesuai dengan foto yang akankamu tracing). Gunakanlah foto dengan resolusi tinggi untuk hasil tracing yang lebih baik.
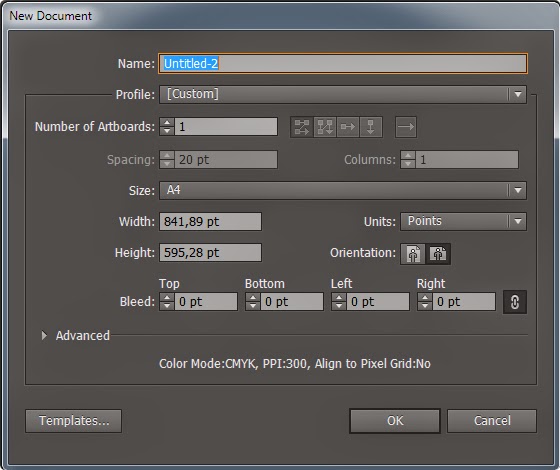 | |
| Langkah 1 |
Langkah 2
Import foto yang akan Anda tracing, pilih menu File > Place kemudian pilih foto yang kamu inginkan. Kali ini kita menggunakan foto om Steve Jobs.
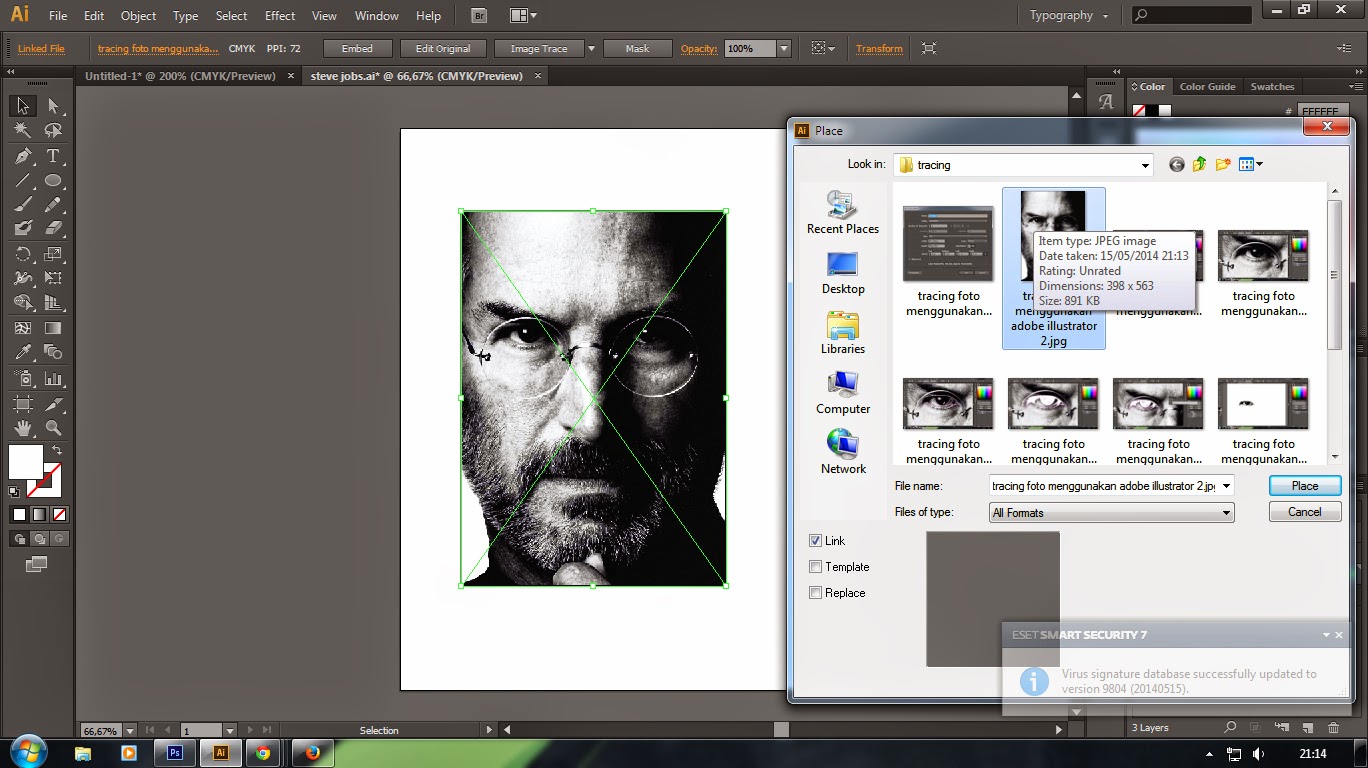 | |||
| Langkah 2-1 |
Kemudian kunci layer foto untuk menghindari pengeditan dibagian ini, karena kita akan membuatnya di layer baru, klik icon Toogles Lock. Lalu buatlah layer baru dengan mengklik icon create new layer seperti pada gambar.
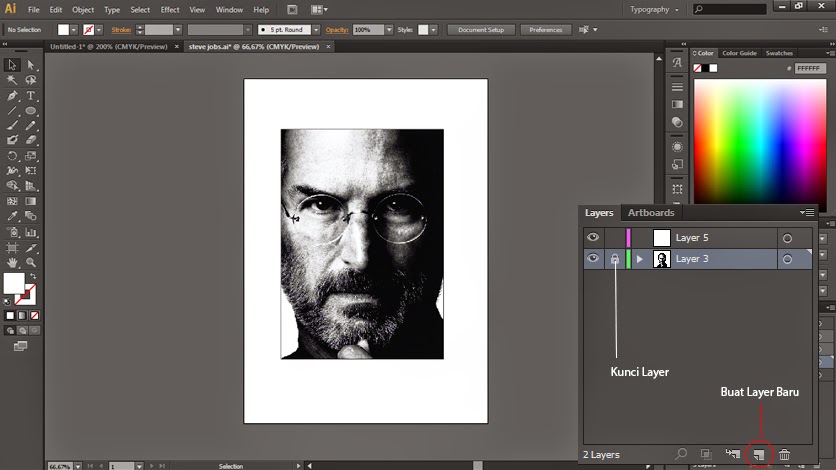 |
| Langkah 2-2 |
Langkah 3
Perbesar tampilan foto untuk mempermudah kamu melakukan tracing (tekan Ctrl + pada keyboard), aktifkan Pen Tool kemudian ubah warna stroke menjadi putih dan nonaktifkan warna fill pada toolbox.
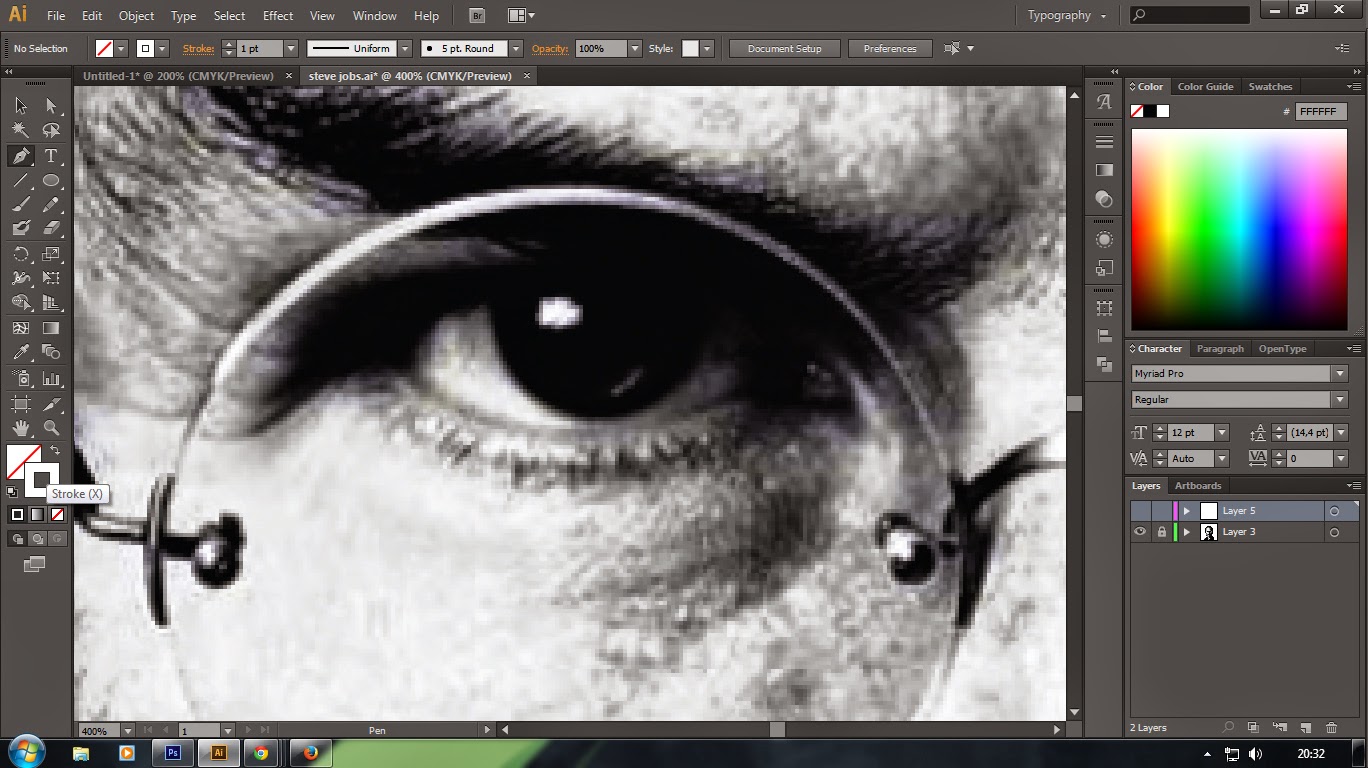 |
| Langkah 3-1 |
Amilna akan memulainya pada bagian mata, karena pada tutorial ini kita akan membuat line art vector, maka kita akan mengambil bagian-bagian yang gelap. Perhatikan gambar!
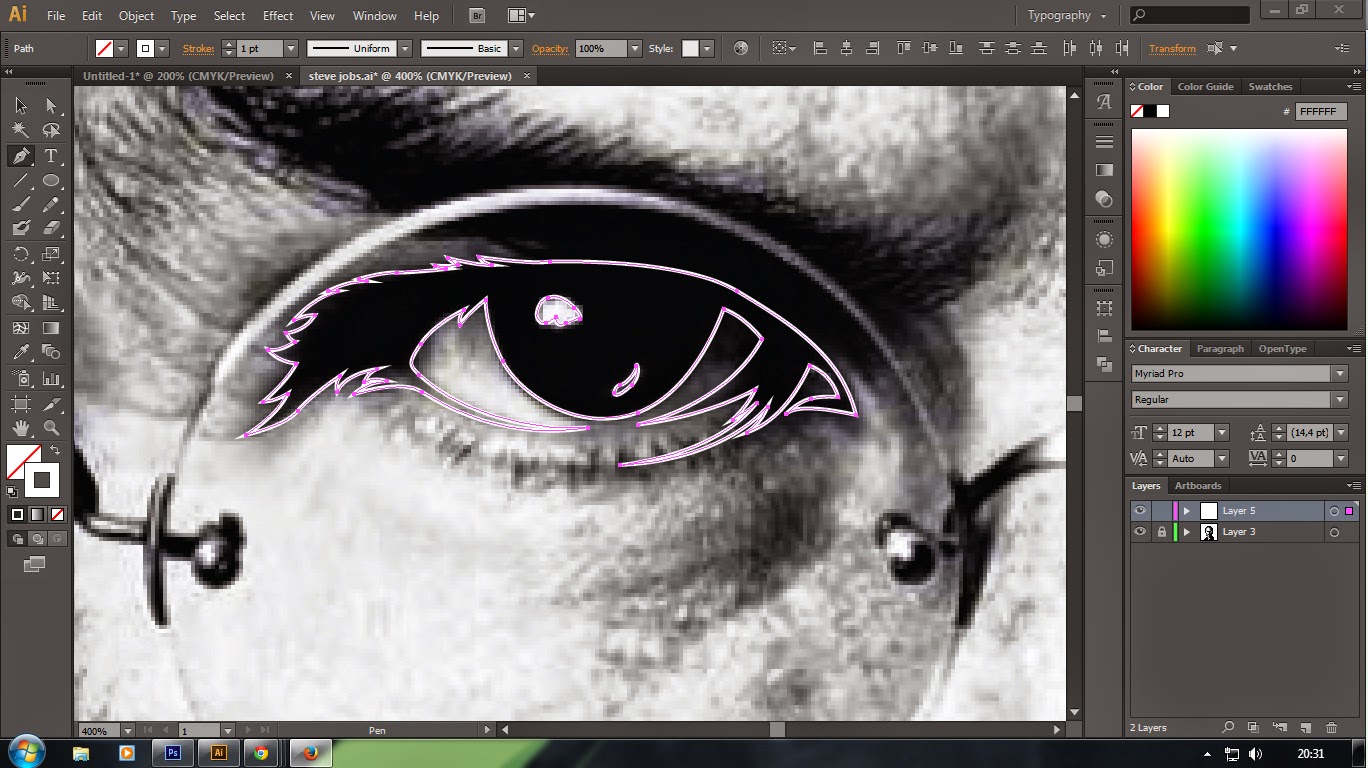 |
| Langkah 3-2 |
Untuk mendapatkan hasil yang memuaskan, perhatikan bagian mata dan bibir khususnya. Kmu perlu membuatnya sedetail mungkin, karena bagian-bagian inilah yang paling mempengaruhi kemiripan model (foto) asli dengan hasil tracing kamu. Karena itulah kita sarankan untuk menggunakan foto dengan kualitas yang baik atau resolusi tinggi.
Langkah 4
Setelah selesai membuat bagian mata, sekarang kita coba lihat hasilnya. Aktifkan Selection Tool pada Toolbox, kemudian seleksi semua bagian yang telah kamu buat tadi, nonaktifkan warna stroke dan aktifkan warna fill pada Toolbox.
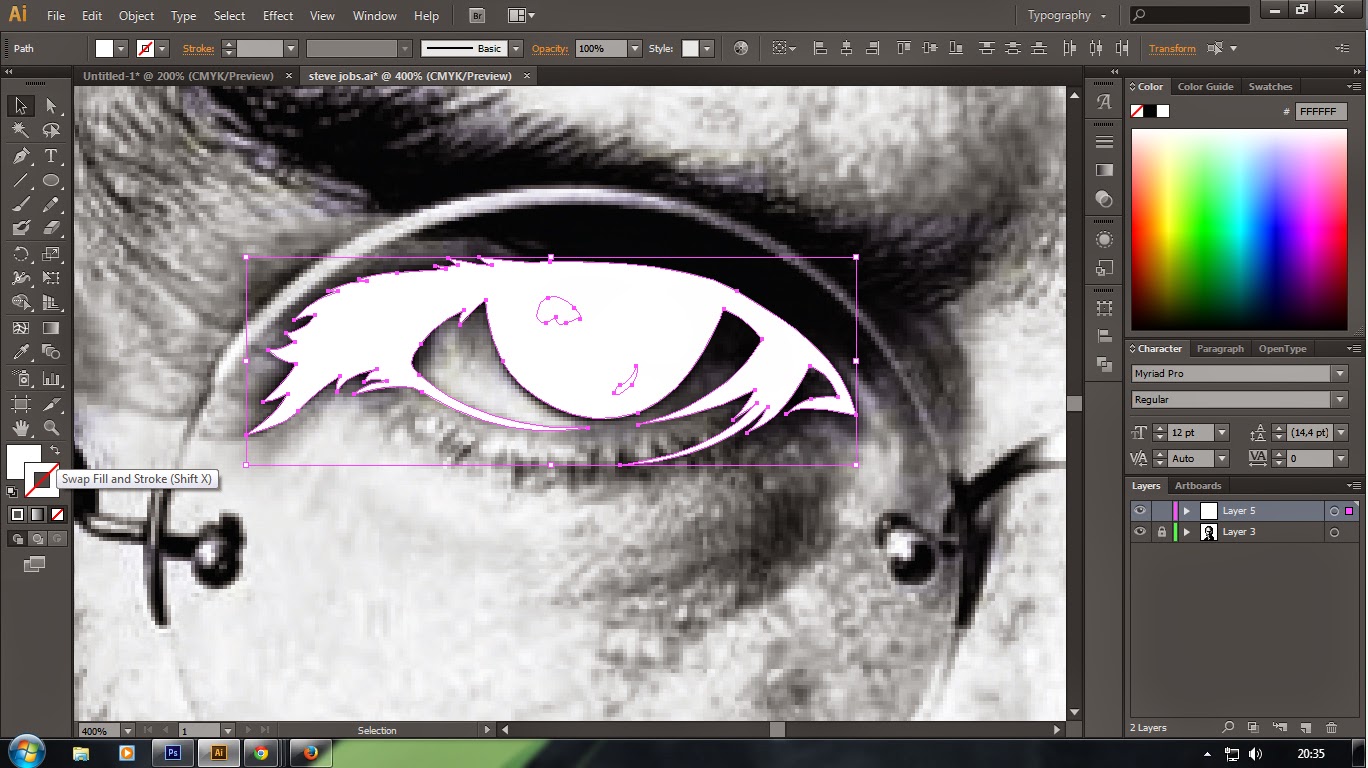 |
| Langkah 4-1 |
Sekarang kita akan melubangi bagian cahaya pada mata agar terlihat lebih detail, disini kita akan menggunakan Tool Pathfinder. Pilih menu Window > Pathfinder, atau terdapat juga di panel sebelah kanan seperti pada gambar (Langkah 4-2).
Perhatikan panel layer (sebelah kanan bawah), object yang akan dilubangi harus berada paling bawah klik object yang ingin Anda tempatkan paling bawah, pilih menu Object > Arrange > Send to Back. Seleksi kembali semua object yang ingin di Pathfinder, kemudian pilih Pathfinder > Minus Front. Untuk penjelasan lengkap tentang penggunaan Pathfinder akan kita bahas pada tutorial yang lain.
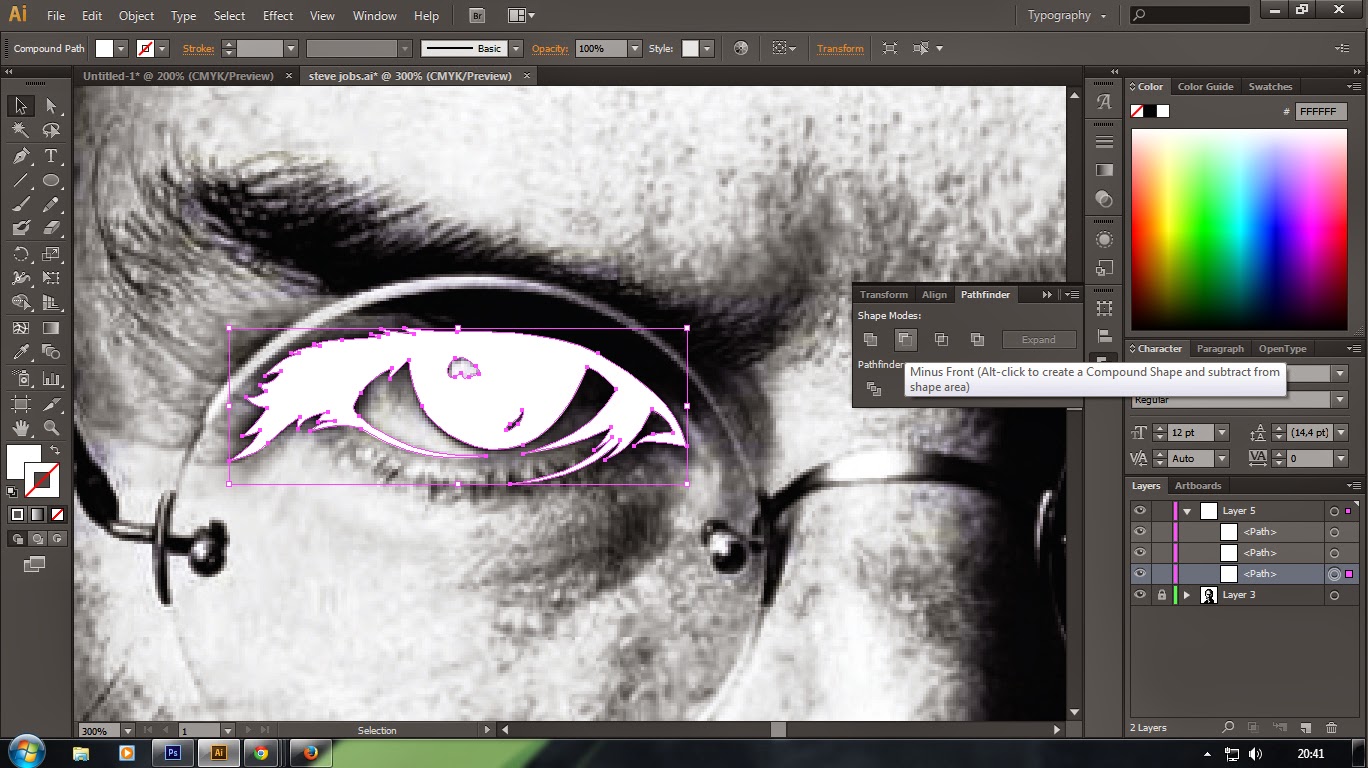 |
| Langkah 4-2 |
Untuk melihat hasil yang telah kamu buat tadi, seleksi semua object yang telah kamu buat dan ubah warna Fill pada Toolbox menjadi hitam, kemudian klik icon Toggles Visibility (icon gambar mata) pada Panel layer di bagian layer foto. (Langkah 4-3)
 |
| Langkah 4-3 |
Ini adalah hasil dari bagian mata yang telah Anda buat tadi.
Langkah 5
Selanjutnya lakukan cara yang sama pada bagian-bagian yang gelap atau kamu anggap perlu untuk menambahkan detail pada gambar.
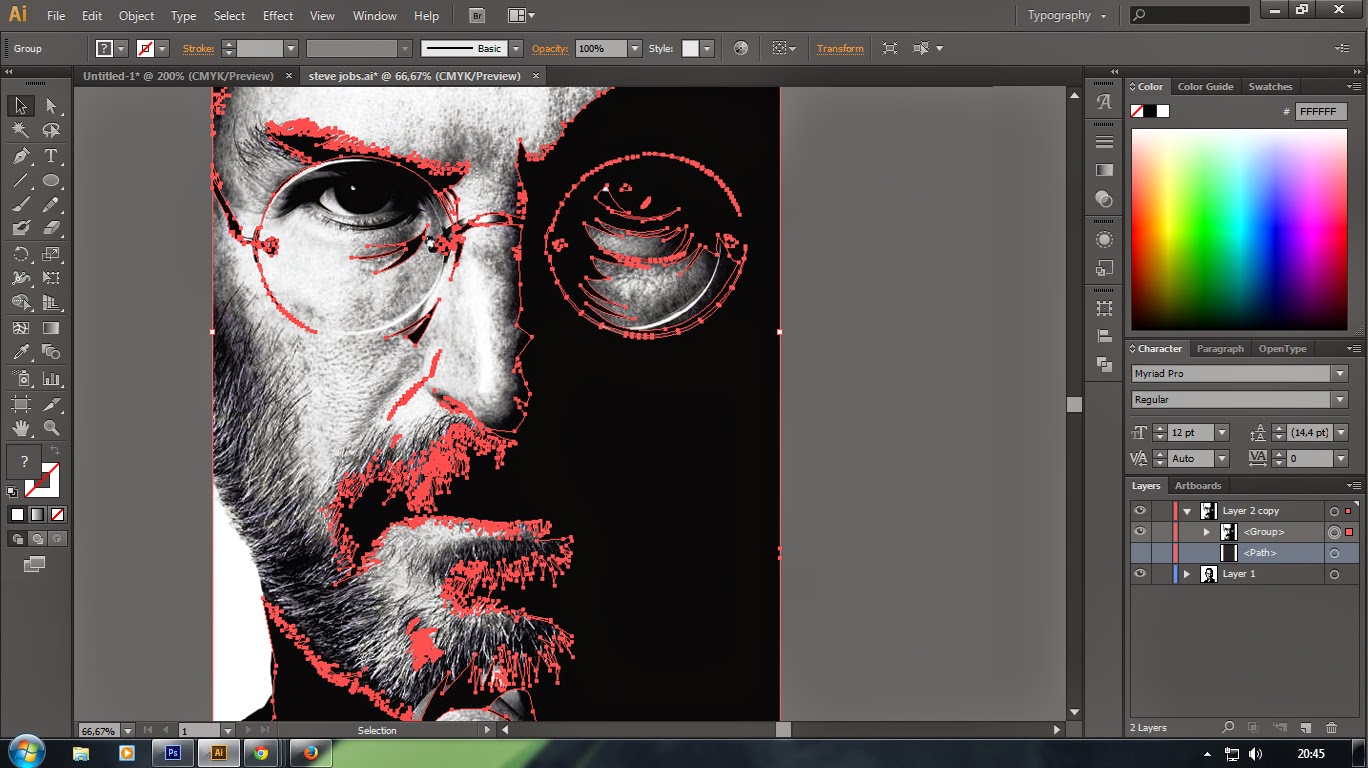 |
| Langkah 5 |
Jika telah selesai, klik icon Toggles Visibility (icon gambar mata) pada Panel layer di bagian layer foto seperti tadi dan kamu akan melihat hasil yang seperti ini.
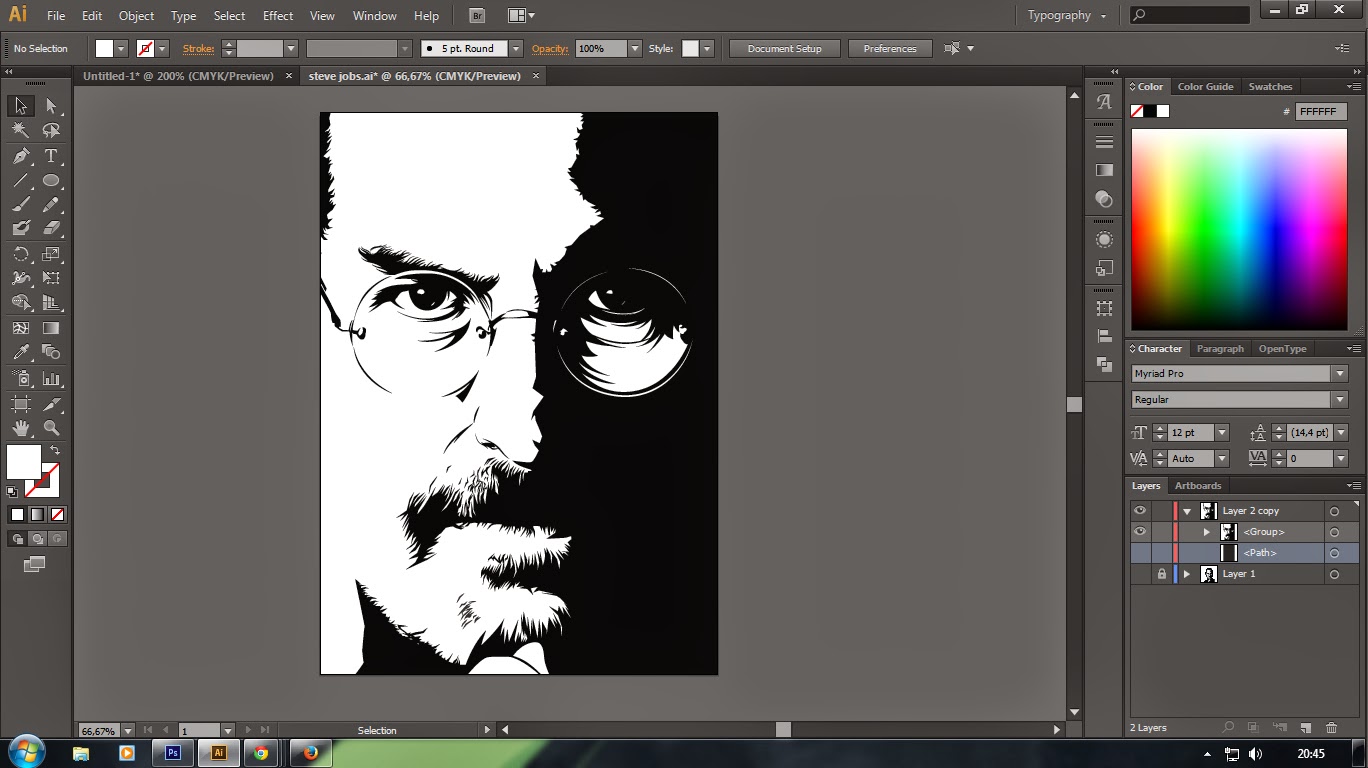 |
| Hasil Akhir Tracing |
 |
| Belajar Membuat Poto menjadi Gambar Vektor |
Demikian tutorial Belajar Membuat Poto menjadi Gambar Vektor kali ini. Selamat mencoba dan semoga bermanfaat untuk Kita semua. ^ ^
Cari postingan kami
Postingan terbaru
- Indonesian Company Amilna Selected SuperGIS Desktop 10 to Process
- Perdagangan Elektronik
- Tutorial Road Budget
- Perencanaan Sumber Daya Perusahaan
- Pengumuman Pemenang Lomba Quote Technology
.jpg)